這兩天,有關Win10創作者更新的消息繼續占據著各大版面,網上盡是各種秀升級、秀更新的。Bug……你有沒有想過這樣一個問題,如果某天你的電腦告訴你無法升級至最新版,又該是一番怎樣的場景?今天小編就來告訴大家,如何輕松搞定這個惱人的麻煩!
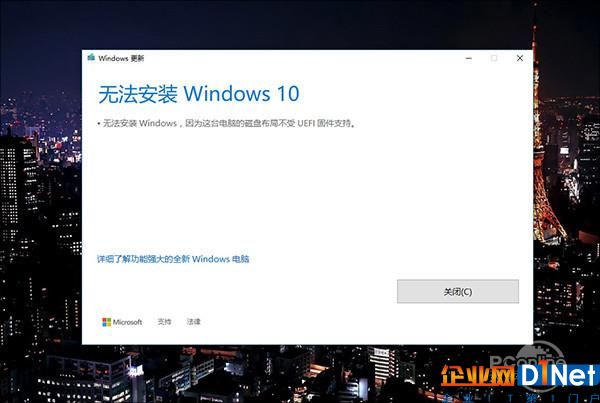
這個提示不知道有多少人見過
1、刨根問底
微軟的語言表達能力一向欠佳,這句話用大白話翻譯一下,大體意思就是“這臺電腦沒有使用UEFI格式固件,So……Win10也就沒法安裝了。”言外之意就是,如果使用了UEFI模式,無論升級還是安裝,所有問題就都迎刃而解了。
話雖如此,可細咂摸咂摸好像又有很多問題。為什么之前的全新安裝沒有問題,為什么只有在自動升級時才會出現這樣的提示?硬件分區表變化,豈不是又要重新分區?那原來的數據又該如何保存?
想要回答這些問題,我們必須從BIOS與硬盤分區格式的匹配說起,簡單一句話概括就是:
* UEFI需要搭配GPT分區格式
* BIOS需要配合MBR分區格式

UEFI啟動模式
2、UEFI、BIOS、GPT、MBR四者區別
1) UEFI與BIOS
UEFI和BIOS均屬于主板接口范疇,通俗講就是UEFI為BIOS的升級版,是為了取代傳統BIOS而出現的。優點有兩個,一是可以讓廠商在設計界面時發揮更多靈感(比如可以給界面做得更花哨、支持鼠標操作等),另一方面則是大大提升了系統的整體安全級別(比如支持分區冗余備份)。

基于UEFI設計的主板設置界面,可以看到增加了鼠標操作支持
UEFI還有另一個好處,那就是支持GPT硬盤分區格式,而這種分區是2TB以上硬盤必須的。換句話說,如果你使用的是2TB以上大容量硬盤,UEFI+GPT將是你的唯一選擇,而這些同樣也是傳統BIOS所做不到的。
注:Win8以上版本所支持的“快速啟動”,也是基于UEFI模式
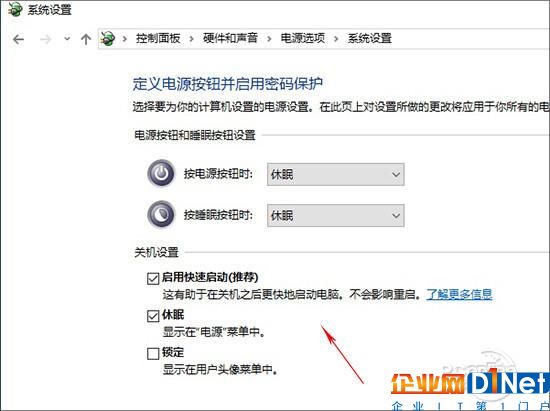
Win10的“快速啟動”其實就是基于UEFI模式
2)GPT與MBR
GPT和MBR則屬于硬盤分區格式,也就是說你拿到一塊新硬盤,打算往里面存數據時,首先要確定好是使用GPT格式還是使用MBR格式。GPT的好處剛才已經說了一半,比方說硬盤容量達到2.1TB以上時,傳統的MBR分區就不支持了,這時就必須使用GPT格式。

超過2TB以上硬盤是必須使用GPT分區格式的
此外GPT可以支持N個主分區,甚至多到連你的操作系統都支持不了(現行Windows版本最多支持128個GPT分區),而MBR只支持四個(四個主分區,其他分區必須以擴展分區的形式劃分)。
除此之外,GPT分區還在每個分區上都保存了啟動信息備份,各個備份間可以自動進行恢復。正是這一特性的加入,使得無法引導操作系統這樣的低級錯誤,在新版系統中已經越來越少見。而這些,同樣也是傳統MBR所不具備的。
3. 轉回來再說說咱們的問題
雖說技術原理大家都能明白,但似乎仍然無法解釋之前那個問題,即我們為什么會遇到開頭圖片里那樣的提示?其實呀,這主要是因為主板廠商玩了一個小花活兒。出于兼容性方面的考慮(BIOS和UEFI天生是不兼容滴,這個大家要知曉哈~),主板廠商往往會在自己的產品中內置BIOS、UEFI兩種格式模塊,也就是說無論你安裝的是高大上的Windows10,還是獨辟蹊徑下載了一款Win98(注意是98,不是8哈~),統統都能在同一塊主板上運行安裝。
問題是……系統再聰明,也代替不了人呀。于是一個非常非常麻煩的問題出來了,那就是你的硬盤可能是GPT分區,卻偏偏在主板設置中選擇了BIOS模式。好了,回過頭再想一想咱們之前的問題吧,“無法在該電腦上升級安裝Win10,是因為按現有的硬盤格式分析,沒有找到匹配的UEFI接口”!!!”
是不是有種一下子柳暗花明的感覺了?沒錯!!!!這個問題的最主要原因就是,你的硬盤使用了傳統MBR分區,但BIOS中卻啟用了UEFI大法,Win10自己把自己給整蒙圈了!!!
4. 解決方法
了解到這里,解決方法也就簡單多了。大體分為兩類,而這兩類又分為破壞數據和不破壞數據。
方案一. 關閉UEFI模式
優點:快速、不影響數據缺點:不支持2TB超大硬盤、無法使用“Windows快速啟動”
這個方法直接在BIOS設置中即可完成,具體位置就是”Startup”(或者”Boot”),將其中的“Launch CSM”改為“Enabled”、“Boot Option Filter”改為“Legacy only”即可。
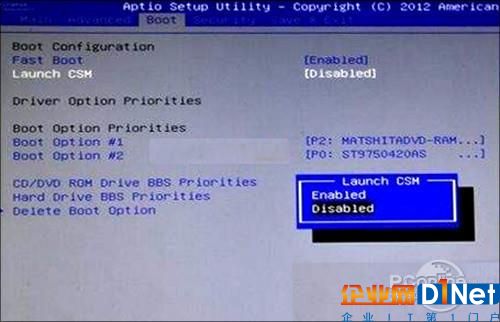
“Launch CSM”就是主板中的兼容模式,也就是關閉UEFI
方案二. 使用GPT分區
優點:可以享受UEFI各項好處缺點:需要轉換分區表,可能導致數據丟失
既然它說只有GPT硬盤才支持,那咱們就把它改成GPT分區就行了。更改磁盤的分區格式,需要借助WinPE系統。這個其實并不難,在網上搜索一些U盤管理系統(如老毛桃、微PE工具箱之類)下載并啟動后,通常都會在桌面位置找到一款名為DiskGenius的小工具(WinPE系統內置)。
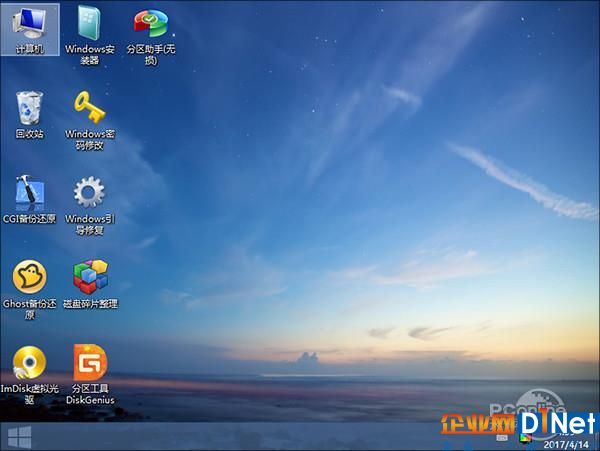
下載WinPE工具箱
啟動DiskGenius,選中要轉換的磁盤,然后在“硬盤”菜單里點擊“轉換分區表類型為GUID格式”即可實現從MBR到GPT分區的轉換(GUID其實是GPT分區的技術代名詞,兩者說的是一個東東~)。不過由于這兩種格式先天的區別,首先要保證當前磁盤的主分區數目不能超過4個(擴展分區需要提前轉換成主分區),同時還要預留出一部分空間作為EFI分區使用(GPT格式的引導分區),非常非常麻煩。因此我們通常都是借助DiskGenius里的快速分區功能直接劃出新分區(選擇“快速分區”→“GUID”)。問題是重新分區是一定會影響數據的,這就需要用戶提前備份好自己的資料了。
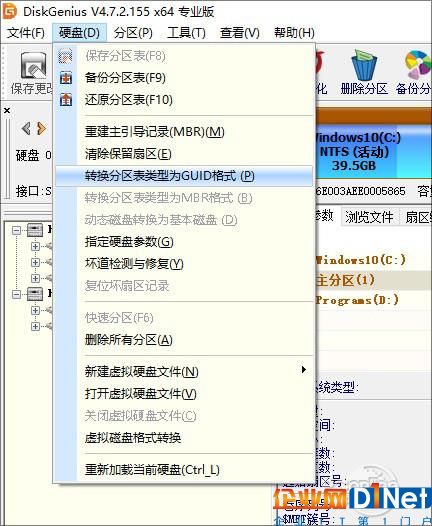
借助DiskGenius可以將硬盤分區格式更改為GPT
將分區轉換為GPT后,就可以進入BIOS設置,檢查主板是否開啟了UEFI模式。具體位置和方案一沒有區別,唯一的變化就是“Launch CSM”改為“Disabled”、“Boot Option Filter”改為“UEFI only”。
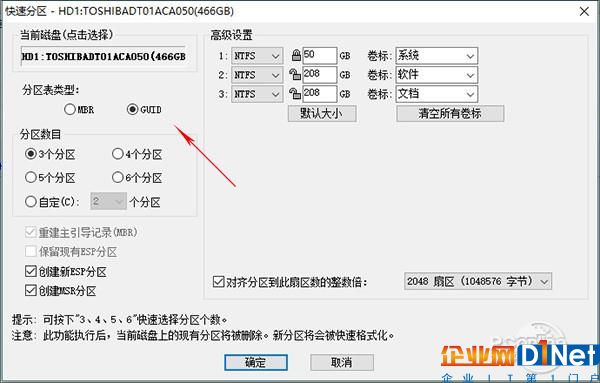
其實最簡單的方法還是重新分區,然后在分區表類型中選擇“GUID”即可
有童鞋問了,怎么只說了這兩種情況?如果我的硬盤是GPT的,而主板選擇的是BIOS模式又該怎么辦?小編的答案是:這種情況……壓……根……沒……法……啟……動。唯一的解決方法仍是通過上兩種方法適配改造。
寫在最后
經過一番調整后,Win10就可以正常升級了。歸納來講,這就是一起因為主板接口設置與硬盤分區不匹配所導致的麻煩,并非什么大問題,也不一定非要格式化重裝。不過有一點需要特別說一下,那就是只有Win7及以上版本的Windows才支持UEFI啟動,而且必須得是64位,這一點大家也要明白喲!

OK!順利升級到創作者更新啦
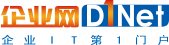






















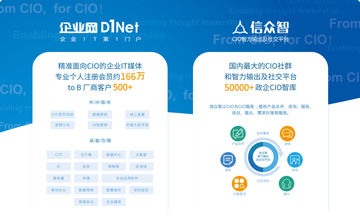


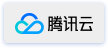
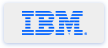


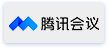
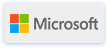



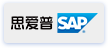

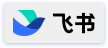

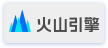
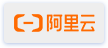

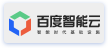


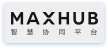


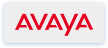
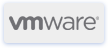
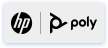





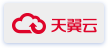

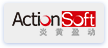
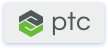

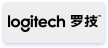




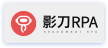


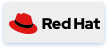
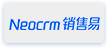


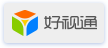
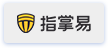


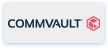

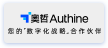





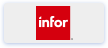

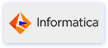


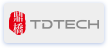

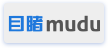

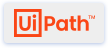

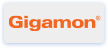
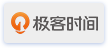

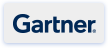
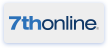
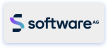
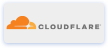



 京公網安備 11010502049343號
京公網安備 11010502049343號