和某些彼此競爭的應用虛擬化產品類似,VMware ThinApp基于差分及打包應用的概念構建。不同版本的ThinApp虛擬化應用時,實際的操作步驟存在差異,但最近的版本所要求的基本流程是一樣的。
ThinApp使得虛擬化應用變得相對容易,但在開啟流程前,查看VMware網站了解有關想虛擬化應用的特定信息。虛擬化某些應用要比其他應用更容易,而且VMware提供了虛擬化某些更為流行應用的指南。
在VMware ThinApp中虛擬應用的步驟
如果想使用ThinApp虛擬化應用,需要從配置一臺新虛擬機開始。假定目標是在VDI環境中使用虛擬化應用,那么大多數管理員可以參照組織的虛擬桌面配置該虛擬機,不用使用真實的生產虛擬桌面。
如果已經配置了虛擬桌面,下一步就是制作虛擬機快照。如果在虛擬機運行時創建快照,那么不需要捕獲內存信息。
創建完快照后,需要登錄到虛擬機并運行ThinApp Setup Capture工具。該工具對虛擬機進行預掃描,在安裝你想虛擬化的應用前記錄虛擬機的內容(系統文件、注冊表等等)。
完成預掃描后,可以最小化ThinApp Setup Capture工具并安裝你想虛擬化的應用。如果應用需要激活(比如微軟Office),那么在這時完成激活流程。對應用進行測試以確保其能夠正常運行。
安裝完應用并進行正確的配置,然后必須創建另一個虛擬機快照。在虛擬機運行時可以再次創建快照,因此不需要在快照中包括虛擬機內存信息。
創建外第二個快照后,必須切換回ThinApp Setup Capture工具,執行后掃描工作,分析并記錄虛擬機的內容。完成分析后,后掃描會對虛擬機的內容與預掃描進行對比,ThinApp Setup Capture工具顯示所有最新創建的條目。
接下來必須要做的是告訴ThinApp Setup Capture哪些用戶組被授權運行正在創建的應用包。默認情況下,任何人都能夠運行該應用包,但可以選擇限制訪問某些特定的活動目錄組。
現在,必須在合并隔離模式與寫入/復制隔離模式之間進行選擇。合并隔離模式允許應用寫入本地機器,主要適用于通過Windows認證的應用比如微軟Office。對其他應用而言,通常使用寫入/復制隔離模式更好,因為應用發起的寫入是沙箱式的。
必須指定一個沙箱路徑并決定是否想參與VMware的質量保證項目。現在輸入清單名(應用名)并選擇項目路徑。
在流程最后,需要回答一些其他問題。例如,必須決定是否想使用單獨的DAT文件,生成一個MSI包并壓縮包。一旦回答了這些問題,就可以單擊保存,然后點擊構建創建程序包。
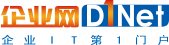






















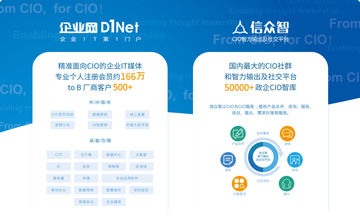


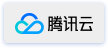
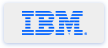


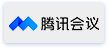
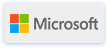



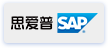

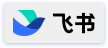

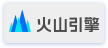
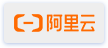

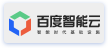


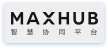


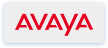
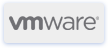
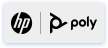





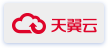

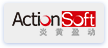
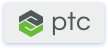

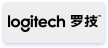




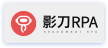


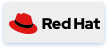
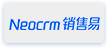


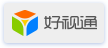
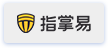


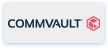

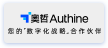





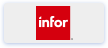

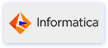


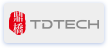

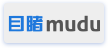

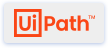

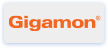
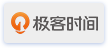

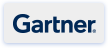
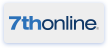
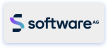
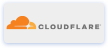



 京公網安備 11010502049343號
京公網安備 11010502049343號