

Win10上線以來獲得了不錯的口碑和成績,上周公布的數據來看其安裝量已達到5300萬,高達92%的用戶滿意度說明了Win10的成功。

然而還是有少部分用戶對于Win10不以為然,認為Win10并不夠好用,其中最集中的矛頭對準了Win10的開始菜單。比如開始菜單看上去布局很亂、動態磁貼換來換去仍然眼花繚亂等等。如果你也有同感,那么不妨來試試下面這些小技巧,讓你的開始菜單服服帖帖就是現在!

全屏模式調整

雖然大部分用戶還是更喜歡Win10相對傳統的開始菜單,但也有少部分用戶覺得剛剛適應了Win8.1升級了Win10之后,發現全屏開始菜單沒有了,而他們已經習慣了全屏開始菜單的使用。實際上微軟考慮到了最近兩代頻繁更改開始菜單所帶來的不同用戶的訴求難以滿足的問題,所以Win10的系統設置中直接涉及了恢復全屏開始菜單的選項。如果你有特殊的設備需求或者是已經習慣了全屏使用的方式,那么不妨去嘗試更改它。
快速實用的簡化菜單

在Win8時代考慮到用戶使用方便性所推出的右鍵簡化開始菜單,如今延續到了Win10上面。在Win10上你依然能夠使用這個功能。右鍵點擊開始菜單按鈕,一個簡潔的菜單就顯示在你的面前。常用的功能和設置全部集成了進去,很適合用戶需要一些高級功能的時候使用。通過左鍵菜單和右鍵菜單的合理運用,你能夠輕松的提高開始菜單的使用效率。
調整磁貼大小、位置、分門別類

Metro的一大特點就是支持大小、寬度、位置的調整,在Win10上我們也可以按照自己的需求去隨意調整磁貼大小、位置,組成你最喜歡的最適合自己的開始菜單。當然我們也可以根據自己的需求去把這些磁貼分門別類的擺放,以實現不同功能不同區域,方便尋找的目的。
應用的快速卸載

與傳統的開始菜單一樣,Win10的開始菜單為了方便用戶快速訪問功能,也將一些常用的應用集成到了開始菜單中去。但傳統菜單一個突出的問題就是用戶不能在開始菜單當中對應用進行卸載操作只能訪問。現在你可以在開始菜單里就快速的將不用的軟件進行卸載,比起開大控制面板找到程序列表再去卸載要方便太多。
把常用文檔類型放在開始菜單

傳統開始菜單當中,圖片、視頻、音樂、文檔被默認集成在開始菜單當中。但是用過Win7的用戶都知道我們實際使用這些文件位置的機會并不算多。在Win8時代微軟甚至將這些文件夾直接散放在磁貼里,這顯然是十分不利于用戶使用的,好在Win10上我們看到了改變。默認情況下這些文件夾都消失不見了,單以一個文件資源管理器體現,透過它用戶可以跳轉到這些位置。當然如果你真的經常使用這些位置,希望開始菜單能夠顯示它們,你也可以通過設置>>個性化>>開始>>“選擇哪些文件夾顯示在開始屏幕上”自己添加進去。
停用眼花繚亂的Metro動態

不少吐槽Win10開始菜單的用戶,其實都是對換來換去Metro磁貼有意見,認為這并不能幫助用戶更快速的找到信息,反倒是影響了用戶快速判斷的能力。如果你也這么覺得,或許取消Metro自動切換信息對你會非常有用。右鍵點擊你想關閉切換的磁貼,選擇“關閉動態磁貼”即可(似乎應該翻譯成“關閉磁貼動態”更準確,Whatever畢竟微軟的中文一向不怎么樣......)。不過這個功能不能批量的修改,或許給用戶添加一個“關閉所有磁貼動態”更直接。
改變開始菜單顏色和透明度

或許時間長了你會發現,你的動態磁貼永遠都是配合主題自適應的一種顏色,看時間長了好煩。其實Win10也考慮到了這個問題,在系統中添加了在主題未變的情況下更改系統顏色的選項,讓開始菜單中Metro和文字焦點瞬間煥然一新。同時Win10也提供了透明度調整的選項,如果你的電腦非常老舊有點跑不動Win10的話,那么取消開始菜單和任務欄的透明度或許可以提醒一點點流暢性,盡管效果可能微乎其微。
小結:
雖然并不是什么高深的技巧,但如果不注意觀察,你還真不一定都能發現的了。通過習慣使用這些小技巧,你的開始菜單一定會更符合你的使用需求,從而讓你的使用更加高效流暢。感謝欣賞本文,請繼續關注騰訊數碼其他精彩內容。









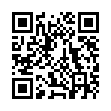

 京公網安備 11010502049343號
京公網安備 11010502049343號